【XZクローゼット】初心者でもカンタン!操作方法①~アイテム登録編
こんにちは。ぽっちゃりファッションブロガ―のカミィです。
今回は
【XZクローゼット】の操作方法を詳しくお伝えしていきます。
「XZクローゼット」をダウンロードしたものの。。。
「使い方がわからない・・・」
「効率のいい登録方法が知りたーい!」
というあなた、
カミィもその一人でした・・・
グーグル先生で調べてみても、詳しい操作方法が見つからない・・・
「ならば、作ってしまおうか」
というのがこの記事の経緯です。
前置きが長くなりました・・・
それでは、いってみましょう~
前回の記事の続きとなります。
まだ読んでない方は
こちらをどうぞ
基本操作①「アイテムの登録方法」
ご自身がお持ちの服を登録していく方法です。
カミィの持っているコチラの服↓
このZARAのトップスを使って手順を説明していきます。
①写真を登録する
アプリを開いた状態から始めていきます。
(写真はiPhoneバージョンですが、Androidも、ほぼほぼ操作は一緒です)
アプリを開くとトップページ画面が開く

「登録する・つくる」を押す

「アイテムを登録する」を押す
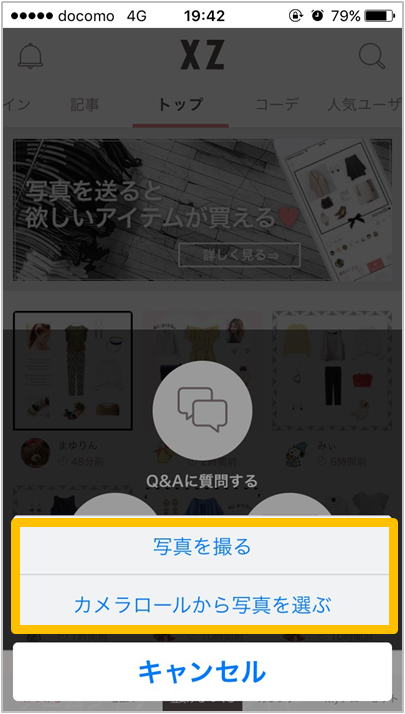
使用する画像を選択
※写真をその場で撮影もできますが、あらかじめ何着か前もって写真を撮っておくと便利です。
フォトエディター画面が開く

明るさ等の調整し「完了」を押す
カミィの場合、よっぽど色が違わなければ調整はほとんどしません。
【kamy'sワンポイントメモ!】
●登録する写真は、背景を単色にすると、あとから切り抜くときにラク
例)白い壁や黒い布など
でも、なくても大丈夫です!
カミィは時間が無い時は特に気にしていません。
そして、切り抜きもやっていません・・・
●服の色と異なる色を背景にして写真を撮ると、背景を切り抜くときに更にラク
NG例)白い服に、白い背景
切り抜くときに、色を判断して切り抜かれるので服ごと切り抜かれてしまいます
カミィは何度も経験済み(遠い目・・・)
ちなみに、今回のサンプルはNG例ですね・・・
トリミング画面が開く
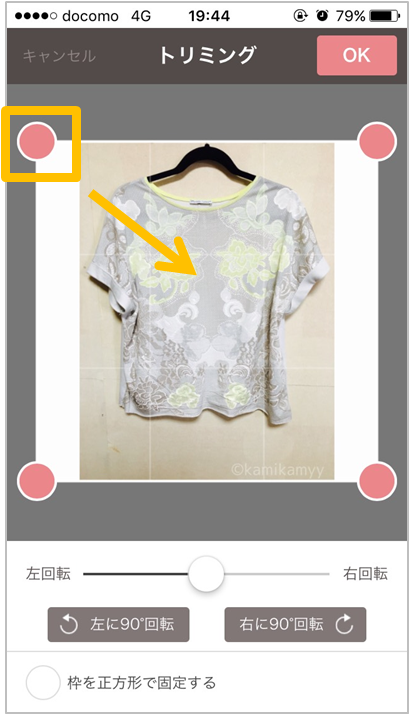
写真の四隅にあるピンクの○をドラッグし画像をトリミング
※このとき、画像が曲がっていたら、下のボタンから回転して調節できます。
枠を正方形に固定できますが、特に必要ないかと思います。
【kamy'sワンポイントメモ!】
●なるべく服のぎりぎりの線を狙っていく
アイテム一覧画面で画像が大きいほうが見やすいです。
コーデするときに背景が大きいと見づらくなってしまいます。
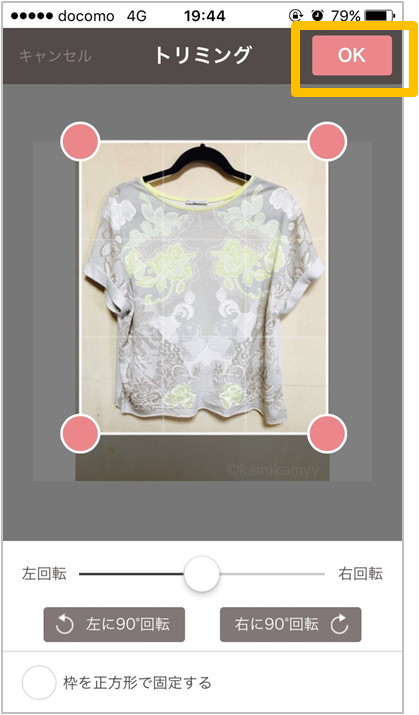
トリミング後「OK」を押す
アイテム登録画面が開く

これで画像の加工は完了です!!
登録完了まであと少しです!
【中級者・時間がある方向け】
背景を透明にしたい場合はこちら(現在制作中・・・)
続きまして、
②基本情報(必須)の入力

「カテゴリー」を押す
カテゴリー選択画面が開く
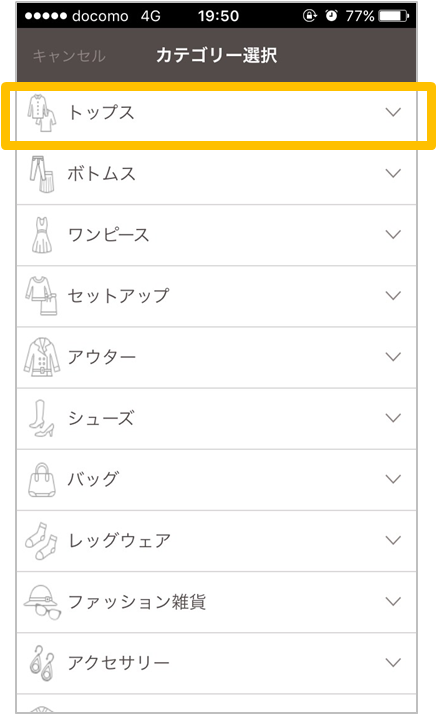
「トップス」を押す
トップス、ボトムス、アクセサリーなど
選びやすい項目が揃っています
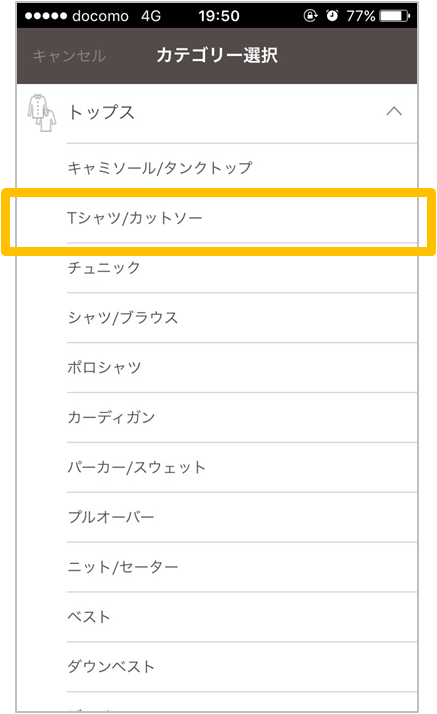
「Tシャツ/カットソー」を押す
XZクローゼットは、デフォルトのカテゴリーがかなり豊富で、
まさに「かゆいところに手が届く」ところがカミィはスキです。
アイテム登録画面に戻る

「カラ―」を押す

「ホワイト、グレー、イエロー」を押し
※複数選択可能です
「決定」を押す
アイテム登録画面に戻る
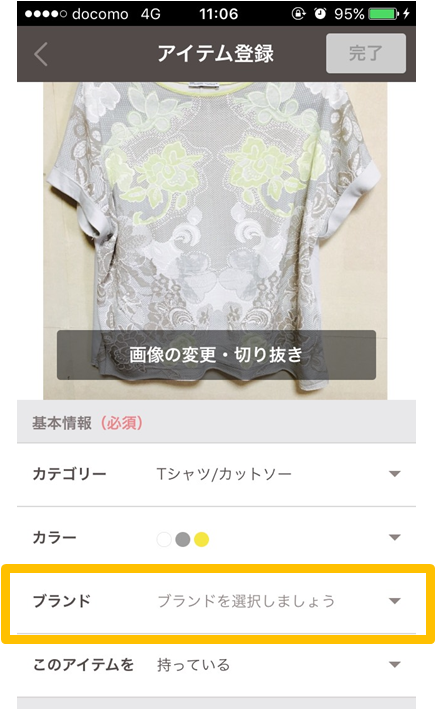
「ブランド」を押す
検索画面が開く

「ZA」と入力する
候補が表示されるので
「ZARA」を選択
【kamy'sワンポイントメモ!】
●ブランド名が表示されない場合は、ノーブランドを選択
●データベースに登録されていないブランドを開発者に追加してもらうことも可能
カミィは何度もお世話になっています。
そしてレスポンスが早い。
アイテム登録画面に戻る
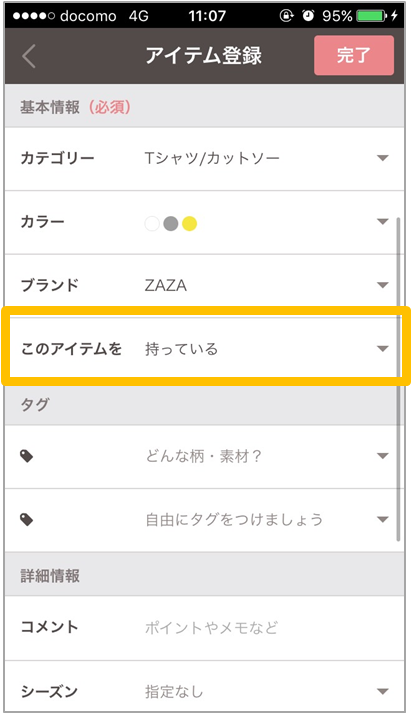
「このアイテムを」を押す
「持っている」を選択
「持っていない」も選択できます。
用途としては、今から買おうとしている服を自分のクローゼットに加えることができます。
実際に自分の服と合わせることができるのです!ベンリ!
登録に必要な必須項目の入力は以上です。
このまま登録も可能ですが、
その他にも任意で、タグ、コメント、シーズン等の入力もできます。
最後に、
登録するアイテムを公開するかしないかを決めます。
※登録に必須ではないのですが、登録アイテムのデフォルトが「公開する」なので
変更したい場合は「非公開」に変えておきます。
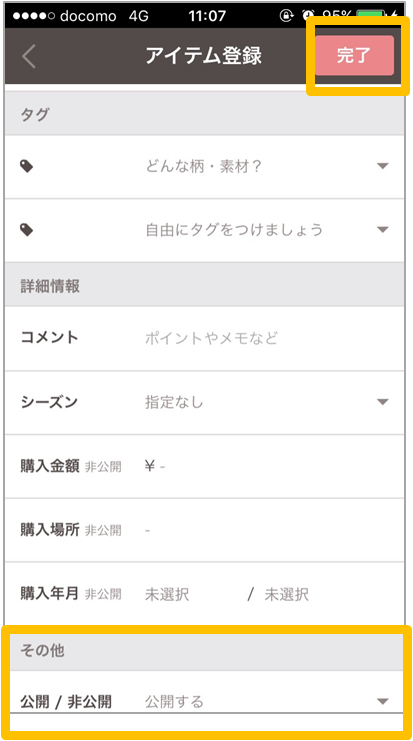
「公開/非公開」を押して選択
「完了」を押す
【kamy'sワンポイントメモ!】
●一人でひっそりと管理されたい方や、アイテムの公開をしたくない方は非公開で、
●公開のメリットは、他のユーザが自分の服を使ってコーデをしてくれたり、交流が持てます
カミィは基本的に公開を選んでいます。
登録完了画面が開く
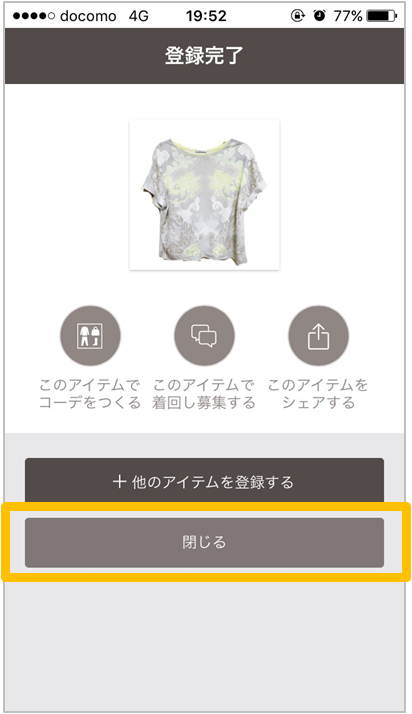
アイテムの登録が完了しました!
確認してみましょう。
「とじる」を押す
登録したアイテムが表示される

「Myクローゼット」を押す
クローゼット一覧画面が開く
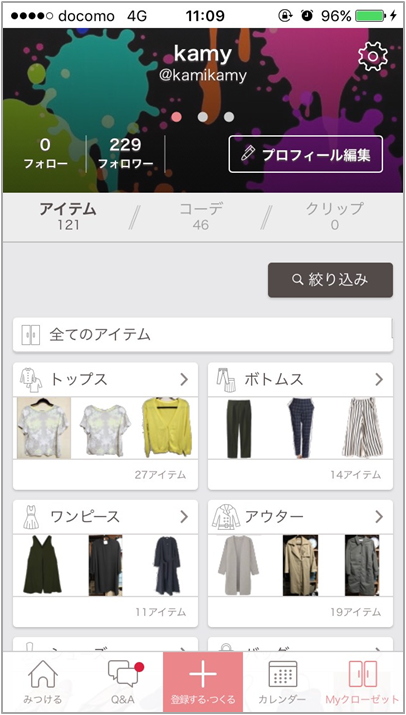
アイテムが登録されていることが分かりますね。
以上で、アイテムの登録は完了です。
お疲れさまでした~!
次回は「登録したアイテムを使ったコーデの作り方」をお伝えします。。。
ではまた次回をお楽しみ~
ランキング参加中です。
よろしくお願いします〜ʕ•ᴥ•ʔ